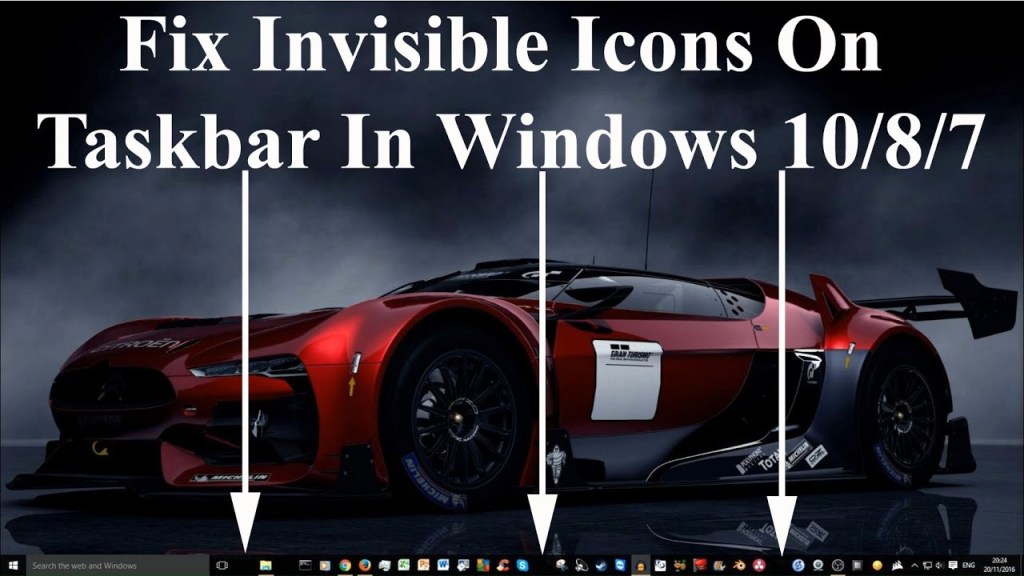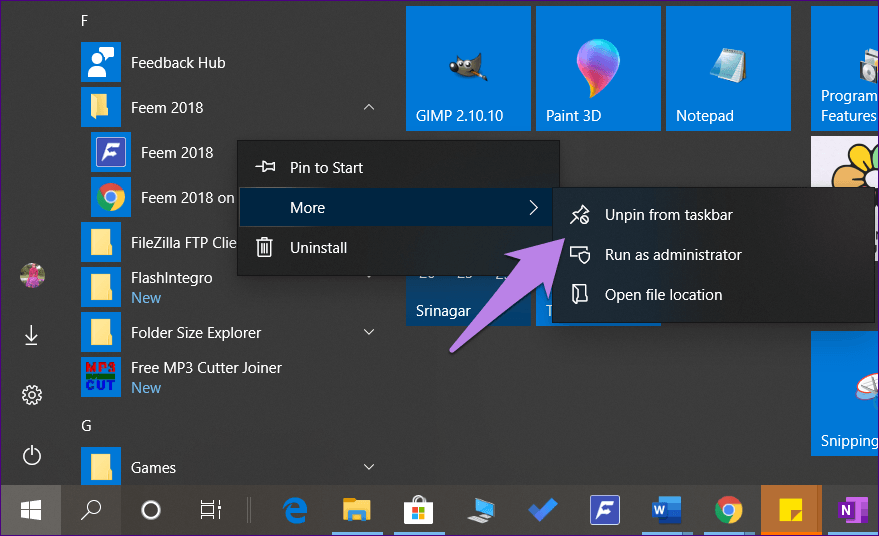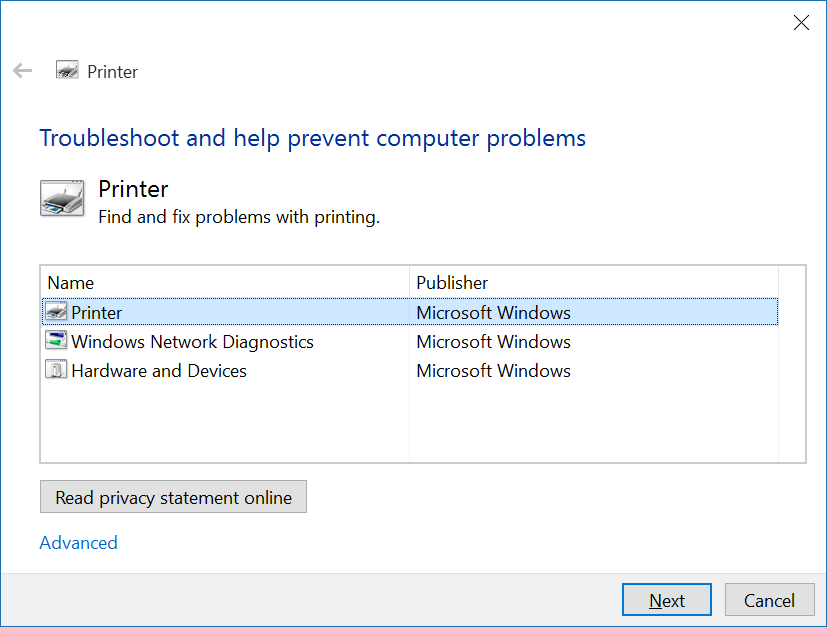Some users have recently reported that they encounter abnormal behavior when they start the Windows 10 operating system. There are cases when the Windows 10 taskbar logo become invisible, reappear randomly or go missing. If you are facing this issue, then you need to go through with this article to fix this issue.
How to solve Taskbar Icon Invisible Issue
- Restart File Explorer
- Clear Icon cache
- Repining and Remove Taskbar icons
- Turn off Tablet Mode
- Troubleshoot in Clean Boot State
- Updating Display Driver
- Using File Association Fixer to fix JPG/PNG associations
- Repair System Run SFC & Image using FixWin.
1) Restart File Explorer
You need to restart the explorer.exe process and then view if they help you. You need to launch the Task Manager for this situation.
2) Clear Icon cache
You can manually clear the icon, or you can also use the freeware “Thumbnail and Icon Cache Rebuilder” with a simple click.
3) Repining and Removing Taskbar Icons
Unpin or remove all the taskbar icon, and then you need to add this again freshly. After this process, you need to check the issue is resolved; if not, then follow another troubleshot that is given below.
4) Turn off Tablet Mode
If you are using Tablet mode on your device, then you need to turn off the Tablet Mode. Here all the open application does not rest on the taskbar.
5) Troubleshoot in Clean Boot State
Clean-boot troubleshoot is constructing to separate a performance issue. To run clean-boot troubleshooting, first, you need to complete several steps and then restart your computer after every command. Here you need to manually turn off any item another to try and then pinpoint the one that is causing the issue. When you have found the offender, you need to consider disabling and removing it.
6) Updating Display Driver
This might help or might not help you to fix this issue, but it is a good idea to update your Graphics driver and check the issue is resolved. You need to download and install the latest driver from the manufacturer’s official websites.
7) Using File Association Fixer to fix JPG/PNG associations
Again, this might not help you to fix this issue, but making a system restore point and then use it for Freeware “File Association Fixer” to restore and repair potentially damaged file associations. You can use it for JPG and PNG files only.
8) Repair System Run SFC & Image using FixWin.
Here you can download and install portable freeware “FixWin” to repair system pictures through the DISM, and you can also perform System File Checker with one tap.
Richard Branson is a self-professed security expert; he has been making the people aware of the security threats. His passion is to write about Cyber security, cryptography, malware, social engineering, internet and new media. He writes for Norton security products at norton.com/setup.