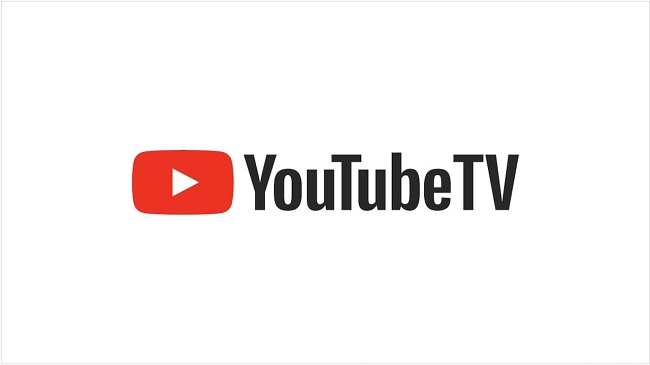Master Boot Record is the information located in the primary section of any hard drive. It points out where and how the OS is situated and helps to boot your device. It boosts your system by navigating the primary storage or RAM.
Sometimes, while booting the device, users face some issues like “BOOTMGR is Missing.” The error alert may contain additional information “Tap Alt + Ctrl + Del to Restart.” It is a common issue that is found in various systems. MBR controls the data of the booting process and helps to improve your system’s performance.
In case, you are among those users who are also facing such issues on your device, then pursue the given instructions:
Source- https://canorton.uk.net/how-to-repair-windows-master-boot-record
Rebooting PC
The restarting system again removes various issues related to internal mishaps. So, it is recommended to reboot your device in case of MBR missing status as sometimes the system doesn’t recognize MBR.
Restart your device once more and then check whether the issue is resolved or not. If not, then follow the next method.
Eject all the Removable Devices
MBR is responsible for the information from where the system boots. In case, if you have connected various removable drives to your system, then It is recommended to remove them instantly as they can hinder the boot process. The removable drives include DVD, CD, or pen drives.
Modifying Boot Order in BIOS
- First and foremost, you have to boot the device.
- Then, type the BIOS.
- After that, navigate to the Boot section.
- Then, modify your system’s boot order so that MBR based hard drive is set to first preference.
- Now, save your recent modification and close the window.
Repairing MBR
- First of all, create a bootable DVD/CD Disk or USB flash drive by using MiniTool Partition Wizard.
- Then, connect the removable media into your device.
- Modify the boot order to make your system bootable.
- After a while, PE Loader related to MiniTool will automatically load on your device.
- Now, expand the “Partition Wizard” window.
- Choose the corrupted disk and then tap on “Rebuilt MBR” by navigating the Check Disk option.
- Then, hit on Apply.
- After that, let your system to run this program.
Marking Partition as Enabled
- First of all, create a bootable CD/DVD or flash drive through the partition wizard of MiniTool.
- Then, connect your removable disk into your system.
- Now, modify the boot order set up for rebooting your device.
- After a little, “MiniTool PE Loader” will appear on your screen. Then, choose the wrongly activated partition there.
- Then, hit the option “Set Inactive.”
- Choose your desired partition and tap on the option “Set Active.”
- After that, tap on the “Apply” tab.
- Let your system to run the program.
Checking Hard Drive
- First of all, expand the loader interface related to MiniTool PE.
- Then, hit the option “Surface Test.”
- Now, let the system to run the program on its own.
- Next, reboot your device and check that the problem is removed.
Running Windows Startup Repair Tool
- First and foremost, make the bootable DVD/CD or USB Flash Drive that contains OS.
- Then, navigate to the Advanced Boot Options Menu section.
- Now, navigate towards the option Troubleshoot.
- Next, hit the “Advanced” option.
- After that, tap on “Startup Repair.”
Checking Data Cables and Power Cords
If you are still facing the issue, then it is recommended to replace the cables as it may get damaged or have some cuts in their lengths. To check the cords, follow these safety measures:
- First of all, turn off your device properly.
- Turn all the power buttons and disconnect all the cables from your computer system and well as a power source.
- Then check them properly and see whether it defects or not. If any found, then replace it immediately.
Note: If you got any cable that is not in the condition using again, it is recommended to replace it with fresh ones. It is better to use IDE based cables.
Reinstalling Windows Once again
Sometimes, corrupted windows also the issue for various problems. If you have applied all the above methods, and still facing issues, then it is recommended to install fresh Windows on your device. Before applying this method, it is recommended to take a full backup of all your documents as it will wipe when you install a Window.
Richard Branson is a self-professed security expert; he has been making the people aware of the security threats. His passion is to write about Cyber security, cryptography, malware, social engineering, internet and new media. He writes for Norton security products at norton.com/setup.